今天有一个老项目,需要用到 IIS + ASPX,特意重新购买一台 Windows Server 2019的服务器,顺便再来安装 一下 IIS+ASP 环境,它和本机IIS环境搭建还是略有不同的。因此,特意记录一下整个过程,具体如下:
注意:
一般情况下,IIS默认是支持asp的,想要IIS支持aspx(asp.net)的,需要安装".NET Framework",例如:.NET Framework、.NET Framework4.0、.NET Framework4.8.......等等。
3、开始之前:默认情况下跳过此页打勾。
4、安装类型:选中“基于角色或基于功能的安装”。
6、服务器角色:选择“Web服务器(IIS)”。
服务器角色这里,不知道如何选择的?请按照下图这样来选择:
注意:
特别是ASP、ASP.NET3.5、ASP.NET4.7,这几个不打勾,你的IIS网站将不能支持.asp与.aspx的文件解析。而ASP.NET3.5与ASP.NET4.7又依赖于框架NET Framework3.5与NET Framework4.7。
7、功能:选择"NET Framework3.5 功能“与”NET Framework4.7 功能“全选。
8、Web服务器角色(IIS):直接点击“下一步”。
9、角色服务:我们直接用“默认”的即可!点击“下一步”就可以了。
如果你想用某个服务,打勾即可!例如:FTP服务。
10、确认:这里也是什么都不用,用默认的好可!点击“安装”即可!
12、打开“Internet Information Services(IIS)管理器”。
13、服务器里打开”localhost“出现如下界面刚IIS安装成功!
相关推荐:






















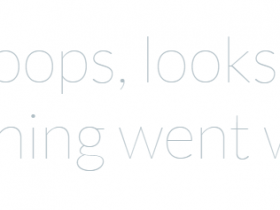
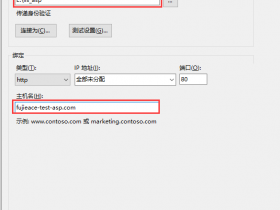
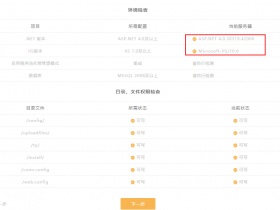
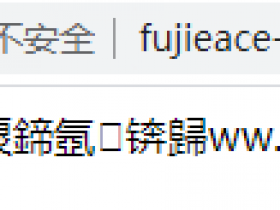
2021年10月27日 22:45:27 沙发
很好的文章,Windows Server 2019 变动太大,害我好苦