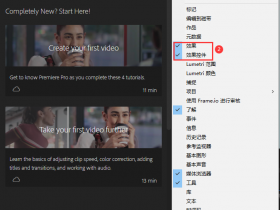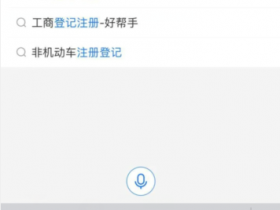今天一位网友在安装“Adobe InDesign”的时候,她的电脑是Windows 11,64位,按理来说系统是没有什么问题的,结果报错如下:
抱歉,安装失败
需要升级。
您必须升级/更新系统才能安装该产品。请检查以下内容:
- Creative Cloud Desktop version 5.2 or below is not supported(错误代码:195)
原因:
- Creative Cloud Desktop version 5.2 or below is not supported(错误代码:195)
中文翻译
不支持Creative Cloud Desktop 5.2或更低版本(错误代码:195)
大多数情况主要是因为电脑上之前安装过试用版或其它版本,安装了Adobe Creative Cloud,或者没有彻底卸载Adobe产品 。
如果你的电脑是 win11,建议安装高版本的 Adobe InDesign,例如:Adobe InDesign 2024 或 2023。同理,你安装高版本之前也得先彻底卸载掉旧的版本。
解决方法
知道了原因,解决起来就容易多了,解决方法也非常的简单。
用 Adobe官方清理工具“Adobe Creative Cloud Cleaner Tool”卸载 Adobe 所有产品即可。
以下解决方法来自Adobe官方地址 https://helpx.adobe.com/cn/creative-cloud/kb/cc-cleaner-tool-installation-problems.html
一、什么是Creative Cloud清理工具?
Adobe Creative Cloud Cleaner Tool适用于高阶计算机用户,可解决许多常见问题(如删除旧版Adobe软件、清理损坏的安装文件以及修复host文件以与Adobe服务器建立连接)。
Creative Cloud清理工具是一个实用程序,供有经验的用户清理损坏的安装。 它可以删除或修复有问题的文件,并解决注册表项中的权限问题。
二、使用适用于Windows的Creative Cloud清理工具
1、 下载Adobe Creative Cloud Cleaner工具。
官方下载链接:
https://swupmf.adobe.com/webfeed/CleanerTool/win/AdobeCreativeCloudCleanerTool.exe
百度网盘下载:
链接: https://pan.baidu.com/s/16MFSkKNEHTow42Ccf-KMtw?pwd=q9b2
提取码: q9b2
2、右键单击下载的文件,然后选择 以管理员身份运行。
注意:
如果 以管理员身份运行 右键单击时不可用,然后双击 AdobeCreativeCloudCleanerTool.exe 以运行文件。
3、请按此顺序按照屏幕上的说明进行操作:
a)选择语言:类型 e (英语)或 j 对于日语,然后按 输入.
b)查看Adobe最终用户许可协议:类型 y 以接受或 n 拒绝(如果拒绝,则停止脚本)。 Press 输入.
c)键入与要选择的选项对应的数字,然后按 输入. 例如,键入 4 (CC应用程序)卸载Creative Cloud应用程序。
d)随后,要删除应用程序,请通过键入与应用程序名称对应的数字而选择要删除的应用程序,然后按 输入.
如果在文件同步方面遇到问题,则可能必须删除 Adobe内容同步器. 为此,请键入1或4并按 输入. 然后,键入与对应的数字 Adobe内容同步器 并按 输入.
e)确认要删除条目:类型 y 然后按键 输入.
f)(可选)如果您无法连接到Adobe的服务器,请重复这些步骤以修复主机文件。 接受最终用户许可协议后,键入12以选择主机文件选项。 确认要修复主机文件:类型 y 然后按键 输入. Cleaner Tool可在同一目录中创建主机文件的备份(名为hosts_bkup),当发生问题时您可以还原该备份。
4、当您看到消息“Adobe Creative Cloud Cleaner Tool已成功完成”,请按 输入 然后重新启动计算机。
5、成功运行Adobe Creative Cloud Cleaner Tool后,请安装Creative Cloud或Creative Suite应用程序。
下载Creative Cloud应用程序 (Creative Cloud)
Creative Suite6安装说明 (CS6)
说明 安装AdobeCreative Suite5或5.5 (CS5.5和CS5)
Creative Suite帮助 (CS4及更低版本)
三、使用适用于macOS的Creative Cloud清理工具
1、下载Adobe Creative Cloud Cleaner工具。
官方下载链接:
https://swupmf.adobe.com/webfeed/CleanerTool/mac/AdobeCreativeCloudCleanerTool.dmg
百度网盘下载:
链接: https://pan.baidu.com/s/1TUi7vP6gg7xXI9QyUi-EDQ?pwd=3jt7
提取码: 3jt7
2、要运行Adobe Creative Cloud Cleaner Tool,请双击 AdobeCreativeCloudCleanerTool.dmg 文件。
3、双击 Adobe Creative Cloud Cleaner工具 然后按此顺序遵循屏幕上的说明:
a)从右上角的菜单中选择您的语言。
b)查看Adobe最终用户许可协议:单击 接受 以接受或 退出 拒绝(如果拒绝,则停止脚本)。
c)从右上角的菜单中选择一个选项. 例如,选择 CC应用程序 卸载Creative Cloud应用程序。
d)从表中选择要清除的应用程序,然后单击 清理 已选定. (单击 全部清理 以清理您在步骤c中所选项的所有与安装程序相关的文件。)
同样,如果您在文件同步时遇到问题,则可能需要清理 AdobeContent Synchronizer。 首先,确保您已选择 全部 在弹出菜单中。 然后选择 CoreSync ,然后单击 清除选定项.
e)(可选)如果您无法连接到Adobe的服务器,请选择 修复主机文件 从表中修复主机文件,然后单击 清除选定项. Cleaner Tool可在同一目录中创建主机文件的备份(名为hosts_bkup),当发生问题时您可以还原该备份。
注意: 根据Root用户帐户的语言设置,将以英语或日语显示最终用户许可协议。
4、当您看到消息“Adobe Creative Cloud Cleaner Tool已成功完成”,请单击 退出 然后重新启动计算机。
5、成功运行Adobe Creative Cloud Cleaner Tool后,请安装Creative Cloud或Creative Suite应用程序。
下载Creative Cloud应用程序 (Creative Cloud)
Creative Suite6安装说明 (CS6)
说明 安装AdobeCreative Suite5或5.5 (CS5.5和CS5)
Creative Suite帮助 (CS4及更低版本)