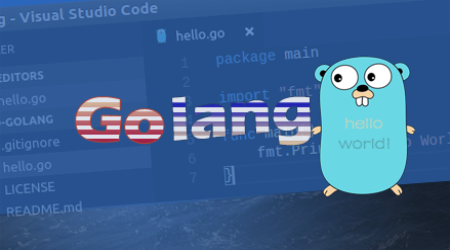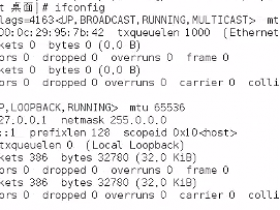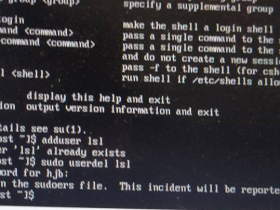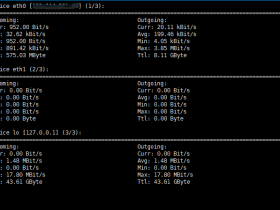GParted是一款linux磁盘分区工具,可以用来编辑硬盘。
今天我就实战以VirtualBox中的Linux(Ubuntu)虚拟机来给大家讲解一下,具体如下:
前言:
如果还有人不知道:在VirtualBox中,如何为Linux(Ubuntu)虚拟机添加新磁盘?的朋友们,请参考:VirtualBox添加虚拟硬盘教程
下面是我已经添加好的新硬盘,如下图:
接下来,继续讲如何通过VirtualBox中为Linux(Ubuntu)虚拟机添加新硬盘并调整现有磁盘的大小与扩展它的分区?
1、打开VirtualBox软件,点击“管理 - 虚拟介质管理”。
以下两个步骤操作,主要用于来验证新添加的硬盘是哪一个?好知道一个具体的详细情况。熟悉的朋友完全可以忽略这两个步骤。
3、进入ubuntu虚拟机,用linux磁盘分区工具gparted来编辑硬盘。
第一步:安装 gparted
ubuntu@ubuntu-VirtualBox:~/桌面$ sudo apt install gparted
第二步:参考 Ubuntu挂载硬盘教程( 查看、分区、格式化、挂载)磁盘 ,来操作sdc,也就是刚新添加的那块硬盘。
ubuntu@ubuntu-VirtualBox:~/桌面$ ls /dev/sd*
/dev/sda /dev/sda1 /dev/sda2 /dev/sda5 /dev/sdb /dev/sdb1 /dev/sdc
ubuntu@ubuntu-VirtualBox:~/桌面$ sudo fdisk /dev/sdc
欢迎使用 fdisk (util-linux 2.34)。
更改将停留在内存中,直到您决定将更改写入磁盘。
使用写入命令前请三思。
设备不包含可识别的分区表。
创建了一个磁盘标识符为 0x34515615 的新 DOS 磁盘标签。
命令(输入 m 获取帮助): n
分区类型
p 主分区 (0个主分区,0个扩展分区,4空闲)
e 扩展分区 (逻辑分区容器)
选择 (默认 p): p
分区号 (1-4, 默认 1):
第一个扇区 (2048-20971519, 默认 2048):
Last sector, +/-sectors or +/-size{K,M,G,T,P} (2048-20971519, 默认 20971519):
创建了一个新分区 1,类型为“Linux”,大小为 10 GiB。
命令(输入 m 获取帮助): w
分区表已调整。
将调用 ioctl() 来重新读分区表。
正在同步磁盘。
ubuntu@ubuntu-VirtualBox:~/桌面$ ls /dev/sd*
/dev/sda /dev/sda2 /dev/sdb /dev/sdc
/dev/sda1 /dev/sda5 /dev/sdb1 /dev/sdc1
ubuntu@ubuntu-VirtualBox:~/桌面$ sudo mkfs -t ext4 /dev/sdc1
mke2fs 1.45.5 (07-Jan-2020)
创建含有 2621184 个块(每块 4k)和 655360 个inode的文件系统
文件系统UUID:c0572c6d-e160-4eb7-8966-3829744b5c60
超级块的备份存储于下列块:
32768, 98304, 163840, 229376, 294912, 819200, 884736, 1605632
正在分配组表: 完成
正在写入inode表: 完成
创建日志(16384 个块) 完成
写入超级块和文件系统账户统计信息: 已完成
ubuntu@ubuntu-VirtualBox:~/桌面$ sudo mkdir -p /mnt/disk3
ubuntu@ubuntu-VirtualBox:~/桌面$ sudo mount -t ext4 /dev/sdc1 /mnt/disk3
ubuntu@ubuntu-VirtualBox:~/桌面$ sudo umount /dev/sdc1
第三步:用linux磁盘分区工具gparted来编辑硬盘sdc
注意:
1、如果你的新添加硬盘没有正确的走第二步,直接执行以下命令你是不能用gparted工具的,还会提示错误:
buntu@ubuntu-VirtualBox:~/桌面$ sudo gparted /dev/sdc Unit tmp.mount does not exist, proceeding anyway. GParted 1.0.0 configuration --enable-libparted-dmraid --enable-online-resize libparted 3.3 /dev/sdc: 无法辨识的磁盘卷标
2、如果你已挂载,需要先用umount命令卸载它。再执行以下命令:
ubuntu@ubuntu-VirtualBox:~/桌面$ sudo gparted /dev/sdc
3、点击“分区 - 调整大小/移动”来调整 /dev/sdc1 的大小,用来扩展它。
4、我这为了演示,我就调整大小如下:
之前的可用空间(MiB):0
新大小(MiB):10229
之后的可用空间(MiB):10
5、结果如下:将 /dev/sdc1由10.00GB缩小至9.99GB
7、您确定要应用待处理的操作吗?
编辑分区可能会导致数据丢失。建议执行操作之前备份数据。
应用
9、退出gparted,重新挂载它。
ubuntu@ubuntu-VirtualBox:~/桌面$ sudo mount -t ext4 /dev/sdc1 /mnt/disk3
ubuntu@ubuntu-VirtualBox:~/桌面$ sudo mount -a
ubuntu@ubuntu-VirtualBox:~/桌面$ mount | grep /dev/sdc1
/dev/sdc1 on /mnt/disk3 type ext4 (rw,relatime)
7、查看文件系统磁盘使用情况统计
buntu@ubuntu-VirtualBox:~/桌面$ df -BG
上面那个命令显示可能大家看不出来,可以用以下这个命令好对比一点:
ubuntu@ubuntu-VirtualBox:~/桌面$ df -l
总结:
通过VirtualBox中为Linux(Ubuntu)虚拟机添加新硬盘并调整现有磁盘的大小与扩展它的分区整个过程就算完事了。