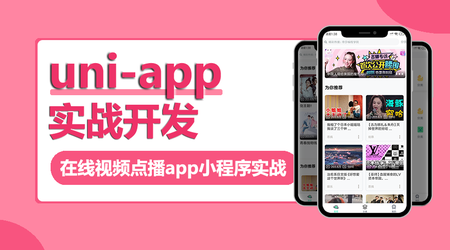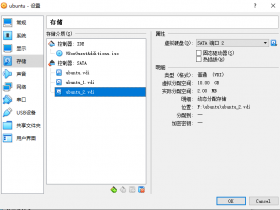今天好不容易体验了一下VirtualBox,顺便记录 一下virtualbox如何创建虚拟机?整个详细的过程。
virtualbox如何创建虚拟机?virtualbox新建虚拟机教程
1、在电脑上打开VirtualBox软件后,点击“新建”。
或者 菜果栏点击“控制 - 新建”。
2、虛拟电脑名称和系统类型
请选择新虚拟电脑的描述名称及要安装的操作系统类型。此名称将用于标识此虚拟电脑。
以我这里为例子,我需要创建一个64位的Ubuntu的Linux虚拟机。
名称:ubuntu
文件夹:F:
类型:Linux
版本:Ubuntu(64-bit)
3、内存大小
选择分配给虚拟电脑的内存大小(MB),建议的内存大小为1024 MB。
4、虚拟硬盘
你可以添加虚拟硬盘到新虚拟电脑中。新建一个虚拟硬盘文件或从列表或用文件夹图标从其他位置选择一个。
如果想更灵活地配置虚拟硬盘,也可以跳过这一步,在创建虚拟电脑之后在配置中设定。
建议的硬盘大小为10.00GB。
不添加虚拟硬盘(D)
现在创建虚拟硬盘(c)
使用已有的虚拟硬盘文件()
5、虚拟硬盘文件类型
请选择您想要用于新建虚拟磁盘的文件类型。如果您不需要其他虚拟化软件使用它,您可以让此设置保持不更改状态。
VDI ( Virtualbox磁盘映像)
VHD (虚拟硬盘)
VMDK (虚拟机磁盘)
6、存储在物理硬盘上
请选择新建虚拟硬盘文件是应该为其使用而分配(动态分配),还是应该创建完全分配(固定分配)。
动态分配的虚拟磁盘只是逐渐占用物理硬盘的空间(直至达到分配的大小),不过当其内部空间不用时不会自动缩减占用的物理硬盘空间。固定大小的虚拟磁盘文件可能在某些系统中要花很长时间来创建,但它住往使用起来较快。
动态分配(D)
固定大小(E)
7、文件位置和大小
请在下面的框中键入新建虚拟硬盘文件的名称,或单击文件夹图标来选择创建文件要保存到的文件夹。
F:\ubuntu\ubuntu.vdi
选择虚拟硬盘的大小。此大小为虚拟硬盘文件在实际硬盘中能用的极跟大小。
8、虚拟机创建完成后,点击“设置”。
9、依次选择“存储 - 没有盘片 - 选择虚拟盘 ”。
10、选择ISO文件。
我这里是直接选择的是:G:\ISO\ubuntu-20.04.3-desktop-amd64.iso
总结:
到此为止,VirtualBox创建虚拟机整个过程就算是真正的完成了,现在只需要启动此虚拟机就可以进行虚拟机安装步骤了。