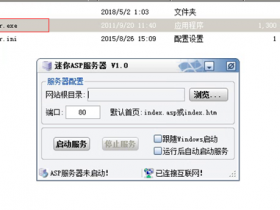Visual Studio是由微软公司开发的一套集成开发环境(IDE),用于软件开发和应用程序构建。它支持多种编程语言和平台,提供了丰富的工具和功能,帮助开发者进行代码编写、调试、测试和部署。
准备工作:
首先,要确保计算机支持 Visual Studio ?
开始安装 Visual Studio 前:
- 查看系统要求。 例如:这些要求有助于了解计算机是否支持 Visual Studio 2022。
- 确保执行安装的用户在计算机上具有管理员权限。
- 应用最新的 Windows 更新。 这些更新可确保计算机包含最新的安全更新程序和 Visual Studio 所需的系统组件。
- 重新启动。 重新启动可确保挂起的任何安装或更新都不会影响 Visual Studio 安装。
- 释放空间。 通过运行磁盘清理应用程序等方式,从系统驱动器删除不需要的文件和应用程序。
一、Visual Studio下载
官方下载地址:https://visualstudio.microsoft.com/zh-hans/downloads/
下载前,先确定要安装的 Visual Studio 版本和版次:
Community:强大的 IDE,对学生、开源贡献者和个人免费
Professional:非常适合小型团队的专业 IDE(付费,可免费试用)
Enterprise:可扩缩的端到端解决方案,适用于任何规模的团队(付费,可免费试用)
例如:
我下载的是“Visual Studio 2022 Community” 。
二、Visual Studio 安装
1、双击“VisualStudioSetup.exe”文件。![]()
2、Visual Studio Installer:
开始之前,我们需要设置某些选项,以便你配置安装。
3、Visual Studio installer:
正在准备 Visual Studio安装程序。
4、选择工作负荷。
如果你现在还是新手,还不知道每个的作用,可以先不选,什么都不做。
默认即可!
5、选择单个组件。
同上,你不清楚这些,照样什么都不做,用默认即可!
6、选择语言包。
同上。
7、选择安装位置。
这个很重要,建议大家把所有的路径都不要放C盘,例如:我全改为了D盘。
8、点击“安装”后。会提示“是否要在无工作负载的情况下继续?”
点击“继续”。
9、Visual Studio installer:
正在下载、验证、安装中......
10、Visual Studio installer:
安装完成。
- 点击“修改”按钮可选择工作负荷、单个组件、语言等等。
- 点击“启动”可以启动Visual Studio编辑器来创建项目、写代码等等。
11、你以后想操作什么,只需要搜索“Visual Studio installer”应用软件就可能了,它即可以修改配置,也可以启动编辑器。