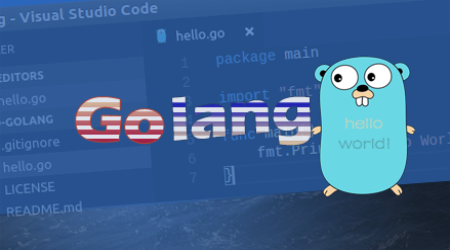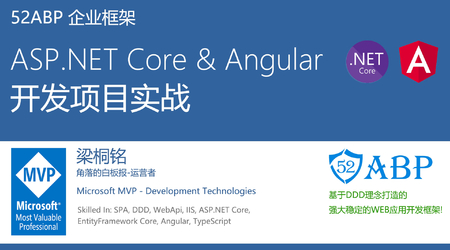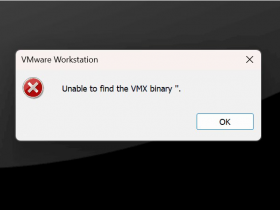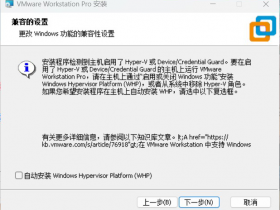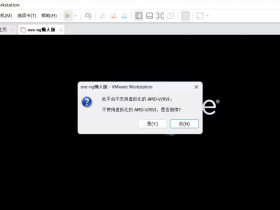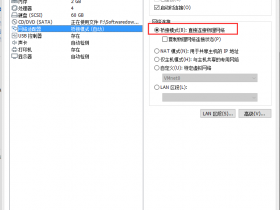最近群里很多人都在问vmware怎么不能安装Windows10系统?只要用vmware安装Windows10就会跳到“Boot Manager”蓝屏界面。要么是操作方法不对所引起的,要么是ISO有问题。既然这样,我就顺便发一篇文章给大家详细的讲解一下,以求能帮助到更多的人。
版本:vmware workstation pro 15.5
2、在欢迎界面,默认勾选的是典型(推荐)(T),直接点击“下一步”即可。
3、选择安装程序光盘映像文件(iso),并点击“浏览”按钮,选择win10的iso安装文件。
如果提示“无法检测此光盘映像中的操作系统”,可以忽略这个提示,只要您的安装文件是正常的,直接点击“下一步”按钮;
注意:
ISO我建议大家去从官网下载的win10原版系统,具体可参考:windows10原版iso镜像文件下载 方法
4、选择客户机操作系统为Microsoft Windows(W),版本选择Windows 10 x64,点击“下一步”按钮;
5、命名虚拟机,给虚拟机取一个名字,再选择一个虚拟机文件的存放位置,然后点击“下一步”按钮。
6、最大磁盘大小,默认是60G,这个可以不用管。但是也不能设置太小。
选择将虚拟机磁盘拆分成多个文件,此项可选。然后点击”下一步“按钮。
7、如果要修改内存大小、处理器个数,可以点击自定义硬件,在弹出窗口中设置即可。如果此时不设置,后续也可以修改的。修改完成后,点击”完成“按钮。
8、默认内存是2GB,处理器是1个,如果第7步没有更改,可以点击”编辑虚拟机设置“,再次更改这些内存、处理器......等属性。
9、点击“开启此虚拟机”,即可开始安装win10。
10、虚拟机中开始安装win10的时候,出现界面 Press any key to boot from CD or DVD ...,此时一定要将光标至于虚拟机中,然后按任何一个按键,通常按回车即可!
如果这一步没有及时按的话,就会出现“Boot Manager”类似以下的界面,此时只能重启安装,重新选择了。
11、在安装界面默认选择了中文语言等,通常不需要变更,除非有特殊要求,否则,直接点击“下一步”按钮。
12、点击“现在安装”按钮,在激活界面,如果有密钥,就输入。没有密钥就点击“我没有产品密钥”。一般情况下大多数人是没有密钥的;
13、推荐选择“专业版”,由于演示的win10系统是从官网下载的win10原版系统,所以,有此选择,如果您的安装界面没有选择,就忽略这一项。
点击“下一步”按钮。
14、勾选“我接受许可条款”,点击“下一步”按钮。
15、虚拟机默认只有一个分区,如果不用调整,就直接点击“下一步”按钮。
然后,就开始安装win10系统了。安装完成后再设置一些常用的就可以体验了。
总结:
安装完成之后一般还要做一些Windows10相关的设置,例如:输入法、键盘布局、创建默认账户与密码、设置安全问题......等等,后面这些操作都非常的简单,做为一个中国人,看了大家都能懂,我就不上截图了。